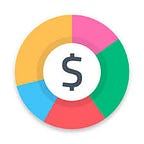Import your transactions in 1 minute
In the past weeks, we received a lot of questions about how to import your transactions to Spendee, thus we decided to put together a detailed guide that should help you answer all your questions.
Importing transactions is a free feature, however, unlike the export function it only works in our web app. To log in, use the same credentials as you are using to log into your mobile app. If you are interested in export, read this article.
In which situation do I need to use the import feature?
Whether you are new to Spendee or already a long-time user, at some point you might want to import transactions from external sources, such as bank accounts, savings accounts, a pension fund, or anything else. If you are a new user, and you have been tracking your finances before either using a different app, on paper, or in an Excel sheet, you might want to import these transactions and find out right away patterns in your spending behavior.
If you already are a user, you might use the import feature monthly to get all your transactions from a bank that is not currently available in Spendee to get a complete overview of your spending regardless of the account.
Which files can be imported?
Before you start an actual import, you need to make sure that you have your data ready for import. In order for the data to be mapped correctly, it is necessary to have it in the right format.
Regarding the files, it is only possible to upload .xls, .xlsx or .csv files that are smaller than 10MB. Also, please make sure that for every transaction you will include the date, category and amount. This is mandatory information that needs to be part of every imported transaction. Also, please note that it is currently not possible to import files containing transactions with different currencies. For the import to work properly, you need to have all transactions in a file in the same currency.
How does import work?
Importing files is easy and straightforward. You need to have a file with your original data, you choose which wallet and in which currency you wish this data to be imported to, then you upload it through Spendee web app. When your file is uploaded, you have to make few decisions. First, you have to decide how to categorize the transactions with categories that are not in Spendee. You can either create new categories out of them or you can choose for them to be categorized as Other. In both cases you can edit categories later on.
Then you have to add a name of a column to each of your columns in the file. You don’t have to use all your imported columns, however the 3 mentioned above are a must — date of transaction, category and amount.
For each of the imported columns, you can choose the following names — category name, amount, amount (expense), amount (income), type of category (expense, income), date, note or you can decide not to import it. Then you click on the “Import data” button and wait for all transactions to be imported.
How to edit imported data?
If new categories were created during the import, you can easily edit it in your wallet settings. You can choose an icon, color, name or anything else.
Also, you can edit any other information of the imported transactions using the bulk editing feature.