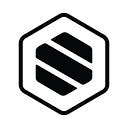How to be Better at Texting by Using a Little Automation
I’ve been using SuperPhone® for over a year now and the concept of auto-responses are still extremely foreign to the majority of people I exchange contact information with on a daily basis.
Once I get someone past the fact that they’re receiving an auto-response, I face another hurdle: getting them to fill out my SuperPhone® form.
In another article I wrote that walks you through how to save your first contact, I focused mainly on the experience of directing people to your SuperPhone® URL. However when you’re on the ground meeting people and need to quickly exchange information, the form isn’t always the best option.
Let’s say I’m at an event and I meet someone I want to definitely stay in touch with. Instead of asking for their business card or directing them to b.superphone.io (which would feel foreign), I ask for their cell phone number right away and enter it on my SuperPhone® dial pad.
Using SuperPhone®’s Quick Add Feature
In the mobile app, swipe the entire screen to the right to access your SuperPhone® dial pad.
At the bottom of the dial pad screen, you can swipe up to edit tags & auto-responses. This page shows you the different tags you can apply to anyone who is added via your dial pad. In this situation, I’ve selected TEXTBIANCA & COACHELLA 2019 so that I know exactly where my contact funneled from.
I also have the ability to edit my auto-response for this method. In this case, I add a personal touch so my message feels less automated and more human — the person receiving the text will also be more likely to text me back their information.
Adding Contact Information
Great! Now you have your dial pad set up and you’re ready to add a new contact. First you’ll start by entering their cell phone number into the dial pad and tapping send at the bottom of the screen. You’ll see a Success message to confirm the number was saved to your SuperPhone® and the contact you’ve added will receive the auto-response that you’ve set up.
Sending the auto-response will create a conversation with the new contact. Open the conversation and tap on your new contact’s phone number at the top of the screen.
This will bring you to the edit contact page where you can manually fill in the fields then press save:
Once you press save, you can see the full contact information in your SuperPhone®. Adding an instagram handle will automatically populate an image for the contact. As you can see below, the tags I set up have also been applied to Ghifar’s contact:
There you go! You’re now ready to collect contact information in person without being too “robotic”!