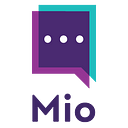Notification Overload: How We Got Here And How We Get Out Of It
If you’re reading this post, then you or your colleagues are suffering from notification overload. Or perhaps you are one of those proactive people who is wary that they are getting close to this path of peril and doom?
If you’re the latter, we salute you.
In this post, our aim is to (over time) remedy your notification overload and introduce you to some ways you can avoid slipping into notification fatigue ever again.
We’ll cover some pretty important topics:
- What is notification fatigue?
- How do you handle notifications?
- Too many notifications memes (not so important)
- How do I stop getting so many notifications?
- How to use Mio to reduce notification overload
What is notification fatigue?
Okay, so this section is pretty simple. If you think you’re suffering from notification fatigue, then you don’t need a definition.
That said, you are probably wondering if it’s an actual thing — or whether you’re alone.
Trust us. You are NOT alone.
You may have seen the term Zoom fatigue banded around in publications like NBC and National Geographic. It’s as real as real can be. In fact, scientists like Jeffrey Hall, a professor of communication studies at the University of Kansas, continues to back this phenomenon with ongoing research.
“Compared to face to face, texting, and using social media, energy use during a Zoom call is higher.”
So it might seem the obvious solution to Zoom fatigue is to start using messaging apps more. And that is right… to an extent.
But what happens when you are constantly bombarded with notifications popping off all over the place? You get them in Slack, in Skype, in Teams, in Webex, and even in Zoom.
Yep, that’s notification fatigue.
Ever wondered where your next piece of genuine work is going to come from? How can you focus on deep work when all you’re doing is responding to messages?
Before we try and find a remedy for notification fatigue, it’s important to identify the root cause.
How did we get here?
With the coronavirus pandemic and spike in remote working came the rise of video conferencing and collaboration tools.
For some, this was already part and parcel of our working day.
For others, this was alien and impossible to manage without time to prepare and adapt. And these are the folks suffering the most.
If you quickly got fed up with constant video calls and sitting through countless forced “fun” online activities — or you realized there was a more productive way to work through messaging — you probably started using messaging apps more often.
These could be dedicated messaging apps or functions baked into your new (or old) video conferencing product.
Take Microsoft Teams, for example. With 145 million daily active users, there’s still a huge portion of people who only use Teams for calls. Some have adopted group chats, direct messages, and channel-based messaging as an alternative.
But if they didn’t receive any guidance on when to post in group chats vs channels, or don’t understand the benefits of using message threads, then the messaging experience is already less than optimal.
Add in working with colleagues and contractors in different timezones, as well as the early starter and the late-night inspiration some folks get, and you’ve got all types of messages firing back and forth throughout the day.
And what comes with all these messages? That’s right. Those pesky notifications.
But you know this. You get enough of them. So let’s dive into handling notifications in a better way than what you’re doing right now.
How do you handle notifications?
Depending on the platform you’re using for your business messaging, there’s a different way to handle notifications.
We’ve included instructions for changing your notification settings in:
If you need specific notification settings for another platform, reach out on LinkedIn and we’ll update this post.
How do you handle notifications in Slack?
To change your notification settings in Slack, follow these steps:
- Click your workspace name in the top left-hand corner and choose Preferences.
2. By default, Notifications is the first setting. You have several customizable options within this menu. The first section, Notify me about, allows you to change notifications at the highest level. If you’re struggling with notification overload, we suggest changing from All new messages to Direct messages, mentions, and keywords. If you are regularly in Slack and are aware of what’s going on in each channel and DM, it might be better to choose Nothing. You won’t get any notifications, but confident Slack users on top of their messages prefer this.
3. The next section is specifically for mobile notifications in Slack.
Here, you can check the box for Use different setting for my mobile devices, or leave unchecked if you want the same settings to apply for both desktop and mobile.
4. If you want notifications about threads you are following (either manually following or have contributed to), you can get a notification just for these by checking the next box Notify me about replies to threads I’m following.
You can also turn off notifications on a thread-by-thread basis. For example, if you reply to a message using a thread, but find the conversation moves onto something else, you no longer need to receive these notifications.
In this scenario, right-click any message in the thread, and then click Turn off notifications for replies.
5. The next Slack notification setting is for you to receive notifications for specific keywords that are mentioned in channels. You can add keywords or phrases in this box, so if you have the Direct messages, mentions & keywords setting checked, you’ll receive notifications when these are used.
6. If turning off all Slack notifications sounds too risky, you have the option to build your own Slack notification schedule. Here, you can choose the days and hours during which you will receive notifications. This is ideal for contractors or people working across different time zones.
The root cause of notification overload in Slack is often joining many channels, but not leaving them once the project is completed or your involvement in the channel is no longer needed.
How do I remove myself from a Slack channel?
To leave a Slack channel, click the down arrow by your channel name.
Next, click Leave channel.
You will then be prompted to confirm you want to leave the channel.
When you filter out the channels you no longer need, you should see a drastic decrease in notifications.
How do you handle notifications in Microsoft Teams?
To customize your notification settings in Microsoft Teams, follow these steps:
- Open the app to control notifications, and click on the Activity button (the bell icon).
2. Your Feed column will appear to the right, which is where you’ll see your mentions, replies, and other notifications. Click the gear icon representing Settings at the top right corner of the Feed column. A new Settings window will automatically pop up in the Notifications section.
3. This window is where you can take control of your notifications. One of the first changes to make is tweaking the rate of Missed activity emails. Turning this Off will help cut down on the noise in your inbox. Do this before we address the in-app notifications next.
How can I edit message previews on Microsoft Teams?
- Within Teams and Channels, you have the option to receive notifications for all activity, or just for mentions and replies.
2. You can create a Custom notification routine for how message previews should work. You can adjust notifications to only show up in Feed for your team or personal mentions, as well as for conversations you started or the ones you replied to.
3. You can also edit Chats, Meetings, People, and Other notifications to only show up on the feed.
The root cause of notification overload in Teams is often joining many channels, but not leaving them once the project is completed or your involvement in the channel is no longer needed.
How do Ieave a Microsoft Teams team?
To leave a Microsoft Team, follow these steps:
- Click on Teams in the main window. Your Teams should appear in a column on the right.
- Click the … menu of the team you want to leave for a “more options” dropdown.
3. In the dropdown list, click Leave the team.
4. You can do the same for channels. If you want or need to leave a channel in Teams, right-click the … of the channel name and click Leave the channel.
How do you handle notifications in Webex?
To customize your notifications in Webex, follow these steps:
- Click your Webex profile icon to open a preferences dialog box.
- Click Settings, which will open a new window where you can then hit Notification.
3. The first thing you’ll want to try is to tick the box that will hide Taskbar Notifications when Webex is closed. Next, turn Spaces notification to Off or @Mentions only. Mute direct messages and calls in the Space Information Menu.
4. With Webex meetings, you have the option of setting the notification sound to Off, as well as allow notifications for Only when I’m not viewing the Chat panel.
5. If it’s a particular Space that carries the weight of your notifications that you don’t need, you can leave by right-clicking on the Space, and then clicking on Leave.
How do you handle notifications in Zoom?
To customize your notifications in Zoom, follow these steps:
- Click the Settings icon at the top right corner of the app. You can also click on the profile icon to open a dropdown, where you can then click Settings. A new window will appear for Zoom settings.
2. Click on Chat to reveal the Zoom Push Notification settings. Turn off Push Notifications by selecting Nothing, or turn on notifications for private messages and mentions.
3. If you decide to allow notifications for private messages and mentions, or simply want to turn off push notifications altogether, you can make exceptions by filtering Groups and Messages based on the notifications you want to see.
4. If you clicked Nothing, you can identify Keywords or Contacts that you want specific notifications for.
5. You can even schedule a period that you don’t want to be disturbed by notifications.
6. The same goes for Channels with too many notifications. Click Chat at the top of the page, hover over the dropdown icon of the channel you want to leave, click the icon to release the menu, and then click Leave Channel to complete the process.
Now we’re done with the serious part, here’s what you really came for.
Too many notifications memes
You know when things are getting out of hand when your problem is literally a meme.
Here are some of our favorite “too many notifications” memes.
PS: this section is just for fun. There is no science involved here and these will not help your notification overload problems. The section after the memes will help with this, however.
How do I stop getting so many notifications?
First, use the ideas and steps outlined in this post.
Recap:
- Leave any channels you don’t need to be in
- Learn how and when to use group chats vs channels
- Embrace message threads so your chats are in the right place
- Customize your notification settings on a per-platform basis
- Use Mio to consolidate the number of platforms you use (and notifications you get)
How to reduce notification overload with Mio
Maybe it’s not enough to ask, “How do I get rid of pop-up messages?”, “Where do I find push notifications?”, or “How do I limit notifications?”
If you’re in a team where someone is using Zoom, Microsoft Teams, Slack, or Webex, you’ll be asking these questions for each individual platform.
Mio lets you choose your preferred platform and stay there.
You can send messages from Slack and your colleagues receive them on Microsoft Teams. (Or whatever combination of platforms you use).
So what?
By using a single platform for messages, you reduce the number of messages you receive on different platforms and reduce the risk of notification overload.
When you filter all your messages into one platform (and apply any custom settings), you get the notification you want in the places you want, and at the times you want.
Of course, you can achieve this by going all-in on a single platform throughout your company. But that kind of change takes months or years to implement. And what happens if they don’t agree with your personal preference?
Rather than making such a drastic change to remedy notification fatigue, install Mio in the background and use the platform of your choice.