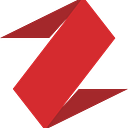Cafe — Getting Started
How to setup Mobile Ordering System for your cafe for free
This article is a step-by-step guide to setting up a mobile ordering system for your cafe/restaurant for free.
Register
Step 1: Visit https://zstore.zagl.io and register using your email.
Step 2: You will receive a confirmation email to verify your email address.
Step 3: Click on the link on your email to verify your email.
Login
Step 1: Once you have verified your email, you can login with your credentials by going to www.zstore.zagl.io
Username: your email id, password: the one you have just created when registering.
Hint: Save this link as your favourites/bookmark. This is your goto place for all menu updates, Order Stats, Whats new posts etc,.
Create Shop
Once you have successfully logged-in, you will be in the home screen, where you will find New Shop button just below the top right hand corner. Refer screenshot below.
Enter shop details
Step 1: Click on the New Shop button.
Step 2: Simply upload your logo, choose Cafe for category and fill in other basic details, and click Update Shop button.
Hurrah! Shop Created
It might take a few seconds for the shop to appear on your home screen. Once your shop is created, it will appear on your home screen.
Shop Home
Now that you have created your shop, clicking on View will take you to the Shop Home page. Almost every aspect of your cafe can be managed from here.
Take a quick look at the navigation bar on the left, this should give you a good overview of the entire setup.
Shop Publishing
When a shop is created, it will be in unpublished state. When a shop is Unpublished it will not appear in the search results in Zagl App. But don’t worry, publishing is quite easy and you can find more information about publishing your shop here.
We review every shop to ensure that the store listed in Zagl is appropriate and it belongs to its rightful owners. And, also a quick over view to see if most basic details are set up correctly.
You can submit your shop for review once you have completed the steps outlined below.
QR Code
As you can see above, every shop has a QR code created automatically and when your users scan it, it will take it directly to your shop on Zagl. This is your stores address and hence can be used in your social media and print media promotions. You can also print it on your menu, for more information about the QR Code and Short Link refer to this post.
QR Code is the direct route to your store on Zagl. Let your customers connect to your shop in a snap.
Adding Items
Managing your items on Zagl is simple and straight forward. Check out the following posts for more information on adding and managing your items:
- Cafe Items Setup (most items will fit in this type)
- Pizza Setup
- Half & Half Setup
Menu Setup
Once you have added your items, it’s natural that you have to prepare your menu. Checkout this article for more information on menu setup.
Payments
Setting up payments is as simple as connecting your stripe account to your Zagl Shop. Check out this article for more info.
Opening Hours
To update your opening hours, goto Store Timings and click Update Timings. Timings are divided into 2 sessions, to account for cafes that have split timings.
For example, if you are open from:
- 10AM — 1PM for Pickup on Sundays
- 10AM — 1PM and 4PM — 10PM for Pickup on Mondays
You can enter the info as shown below:
Customer Contact
This will be shown to the customer on the App so they can contact you for any queries. This is mostly the contact info that comes up on Google.
Hint: For the contact person name, we recommend you provide a real person’s name rather than generic names like Store Manager, such that it gives an opportunity for the customer to connect with your store better.
Delivery Info
Use this section if you are doing deliveries. You can list all areas you deliver to and also specify the delivery charges applicable to that area. Remember to provide postcode, as the customer will use postcode to search for their area while ordering. Additionally you can also specify a Minimum Order Value for delivery, such that customers cannot place delivery orders if the order is less than this value.
Minimum order value for delivery is not inclusive of delivery charges
For example, if the item total is $19 and delivery charges is $5, the grand total is $24. If the min. order value for delivery is $20, then the customer cannot place the order value $19 is less then minimum required value $20.
This concludes the cafe getting started guide.
Once you have completed the setup, submit the cafe for review and then you are good to go.
Check this article for more information on review process.