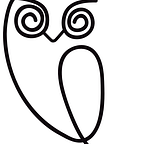Sights for Teachers: the Guide
A walk through the world’s FIRST classroom-connected digital sight word learning tool for teachers, parents and students
After beta testing Sights across the U.S., Canada, Ireland and New Zealand, the results are pretty incredible. Not only do we have over 50,000 teachers and parents using Sights, but teachers who use Sights to manage their sight word curriculum and student progress are reporting their students learn and retain 3X MORE sight words than in years past. Plus, teachers are reporting gaining over 10% MORE teaching time every week vs. managing progress on paper!
Log in to your free Sights Dashboard to get started.
Below, you’ll find the nuts and bolts of how Teachers use Sights (see how Parents use the Sights for Parents here).
How to set up Sights
- Create your FREE Sights classroom. Sights is for any teacher who teaches sight words. If that’s you, go to www.getsights.com and sign up for your free Sights Dashboard for Teachers.
Here are the basic components of your new Dash:
- Students: This is the main screen in your Dashboard. You can see all of your students at once (they will appear here once parents have registered via Sights for Parents — see PARENTS below) as well as their progress. From this screen, you can test students (just click the menu icon) and move them UP to the next level of sight words.
- List Manager: This screen (accessed from the list icon in the upper right corner) is your easy-to-use sight word management tool. From here, you can customize sight words and levels as well as share your list with colleagues. *To assign a classroom a list, go to your Settings menu (gear icon) and choose a list from the drop-down menu.
- Classroom code: This code is what parents will use to connect their Sights account to your Dashboard. Click the printer icon to send home a flyer with instructions for parents. For more help getting parents involved, check out our parent on-boarding instructions.
*Note that the Sights Dashboard for Teachers is web-based — it’s NOT an app. It can be accessed from any device with web access.
2. Set up your sight word lists and levels. We have the List Manager preloaded with the Dolch 100 (20 levels of 5 words each), but feel free to create your own list or choose from our other Dolch and Fry templates. ADD a word directly into a level (be sure to hit ENTER after typing in the word). DELETE words by hovering over a word and click the X. You can also add, delete, and merge levels. Name your levels by clicking on the level number and typing in a new name. Once you have completed your list, SHARE it with the other teachers in your school by clicking on the share icon and entering in their email addresses.
3. Add students to your Sights classroom. Students are added to your classroom roster when their parents create their free Sights for Parents account and enter your classroom code. First, print and send home your classroom code flyer to parents (do this by clicking the printer icon to the left of your classroom code). The flyer has instructions for creating their account along with your unique classroom code, so parents can easily sign up for their Sights Parent account and connect their child to your classroom.
Once your parents sign up and register their kiddos, you will see, in real-time, each student added to your Dashboard. You will also get a notification in your Dashboard that students have been added.
“What if a parent doesn’t use the Sights? I still want to manage all my students in one spot; what do I do?” For those parents who do not create a Sights for Parents account, we have added a ‘manually add student’ link in the footer of your Dashboard. This will allow you to add students whose parents aren’t connected at home, so you can keep track of which level that student is on, as well as test them in class.
How to use Sights
By now, all of your students have been added to your Dashboard (either by parent sign-up, or manually by you) and they all start on Level 1. Now you can easily manage sight word curriculum and track student progress in real-time — straight from the Dash. Test students in class, move them UP to the next level of words, and send customizable WTG (Way to Go) messages to student’s parent’s smartphones.
Test Students
- Testing with your Teacher Dashboard. You can test each student directly from your Sights Dashboard. Click the TEST button to the far right on a student’s name line. Once they’ve mastered a level, you can move them UP a level (+ to the left of student’s name) and this will send a notification to the parent that their child has been moved to the next level. Sights for Parents will load the new level words. You can also easily view when your student was last tested, and whether that test was taken with your Dashboard (desktop icon) or at home with a parent (phone icon).
- Testing with your Mobile Testing Tool. Using the same login as your Dashboard, visit www.getsights.com/testing on any mobile device to use the Sights Teacher Testing Tool (Sights TTT). The Sights TTT is the perfect mobile addition to your classroom, and is seamlessly paired with your Sights Dashboard for seamless sight word testing across devices. All test results are automatically synced with your Dash so your student data is still in the same place.
Wield the Student Actions menu
- Assign a List: This is the top option on your Students Actions menu. Using this option, you can assign individual students a different list than the classroom list (for slower or more advanced readers). Click “Assign List” to see a pop-up screen that allows you to assign any list in your List Manager.
- Student Reporting: See all previous tests taken, words mastered, as well as a graph comparing the student’s progress compared to the classroom average.
- Print sight words: You can choose to print off a list of that week’s sight word list to hand out to parents if you need to. Though, remember that they are already pre-loaded on their smartphone (no paper, no waste, nothing lost).
- Merge Student: Use this option if you have duplicate students (which can happen if you manually add a student and then their parent signs up for Sights).
- Delete Student: Delete students that leave your class during the year. Once school is over, you don’t have to delete all your students. Simply archive the classroom in your Settings menu.
Create Multiple Classrooms
In your Dashboard, click into your current classroom name displayed in the upper left of the screen. You’ll see the option to create a new classroom. Each classroom has its own unique classroom code for you to distribute to parents with children in that class.
Create Multiple Lists
In your Dashboard, click the List Manager icon in the upper right. Click into the current list to see a drop-down menu of Fry and Dolch lists. To create a custom list, click the “New List” link at the bottom of the drop-down menu. To assign one of those lists to your current classroom, open your Settings menu and choose a list from the drop-down options.
Turn on Automatic Level Progression (ALP)
To turn on Automatic Level Progression, go to the Settings menu of your classroom of choice (gear icon). Then check the ALP box to allow students to automatically move UP to the next level after mastering their current level at home. (They must master the level 3 consecutive times before moving to the next level.)
Centers
To use your Sights Dashboard for Teachers to help study in your classroom, you will log into your web-based Dashboard on a device (Chromebook, tablet, etc) from the web, and select ‘Test’ to the far right in each student’s name line, and the student can practice from there. The results will show in each student’s name line, and be replaced each time a new test is taken (at-home practice tests with Sights for Parents included). The results will also be tracked in the Student Reporting screen.
Teachers: Thank you for all that you do every day to help our children learn and succeed! I look forward to hearing from you on how Sights is working for your class.
More Resources:
FAQ | Dashboard Setup | Teacher Dashboard | Mobile Testing Tool
Happy Teaching!
- Melissa Murphy, Founder + CEO of Educasic
Don’t have Sights in your classroom yet? Sign up for FREE now!