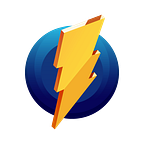Monosnap is a great selection for taking screenshots and simplify the workflow. 📥 Download Monosnap
Here are a few links to help get you on your way with Monosnap:
In this guide, we’ll show capture tips and tricks for macOS version. So, let’s begin!
Basics
After launching Monosnap, you’ll find Monosnap icon in the status bar.
Click to open Monosnap’s main menu.
In the main menu, there are three capture feature:
- Capture Area
- Capture Fullscreen
- Capture Previous Area
Other features are hidden as additional modes or hotkeys.
1️⃣ Сapture Area allows capturing selected screen area or separate window. Drag over the area you want to capture. Also, Capture Area tool has additional modes which give you a lot of flexibility depending on your needs:
- Capture window by click.
- Select area and hold ⇧ button to select a square area.
- Select area and hold ⌥ button to record video.
- Click and hold ⌥ button to record a window.
- Use ⌘+С to copy color.
- Select area and hold ⌘ button to enable timer for 5 sec. before taking a screenshot.
- Hold Spacebar button and drag selected area to move.
You can hide/show tips or magnifier in the Monosnap’s Preferences > Interface.
2️⃣ Capture Fullscreen allows capturing the entire screen. If you use multiple monitors, Capture Fullscreen takes a screenshot of the area of all monitors.
3️⃣ Сapture Previous Area allows recapturing the same area again to keep you moving forward with your task, and to give you the same screen area every time.
In the Preferences > General, you can set up default actions After screenshot and After upload.
Hotkeys and hidden features
Customized hotkeys help you to speed up your workflow. Monosnap supports hotkeys for basic mentioned options and much more. You can find all of them in the Preferences > Hotkeys window. Let’s look at new features in order!
- Capture Frozen Area allows freezing screen before capturing. It’s helpful if you need to capture a pop-up element or video frame.
- Capture Area and Upload automatically uploads screenshots to the default storage right after capturing.
- Capture Fullscreen after 10 sec. enables timer for 10 sec. before capturing the fullscreen.
- Сapture and Add Previous Area adds a screenshot of the previous area to the existed in the Monosnap Image Editor. It’s especially useful when producing documentation as it keeps the captures consistent.
Image Editor and hidden features
In the Monosnap Image Editor you can find several useful features too:
- Add Screenshot button adds a screenshot with Capture Area Tool under the existed.
- Add Previous Area adds a screenshot of the last remembered area under the existed.
All hotkeys for these options you can find in the app menu of the Monosnap Image Editor.
📥 Download Monosnap
📕 Help center
✉️ Questions, comments, concerns? Contact us: support@monosnap.com
💡 Suggest and upvote for your favorite features here