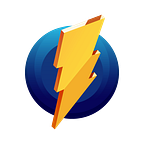Google Drive is a great cloud storage that gives you 15 GB of space for free. Storage gets used by Google Drive, Gmail, and Google Photos to keep any files, email attachments, and back up media data.
Step 1: Get started with Google Drive
To complete the steps below, you need a Google Drive account. If you don’t have one already, you can register on the signup page.
Step 2: Connect Google Drive to Monosnap
- Launch Monosnap app
- To open the main menu, press the Dropzone or Monosnap icon in the tray
- Go to Settings > Accounts
- Press Add Service button
- In the popup, find and select Google Drive
- Select access type for Monosnap application before login:
Full access allows to set up a default folder for uploads.
Single folder access allows uploading files only to special Monosnap folder that will be automatically created in your Google Drive.
⚠️ If you want to change access type, just re-login to your Google Drive account in the Monosnap app.
- Follow further instructions to auth
Step 3: Customize settings
- Go back to containing folder
- Refresh folder list
- The address bar shows the location of the currently selected folder. You can also click into the Address Bar and enter a folder location manually.
💡 Note: If you type an unexcited folder name, Monosnap automatically will create the new folder. - Folder list
- ✅ Public links option makes uploaded files public to anyone by link.
That’s it! Now you can upload your files to Google Drive using Monosnap.
📥 Download Monosnap
📕 Help center
💡 Request feature
✉️ Questions, comments, concerns? Contact support@monosnap.com