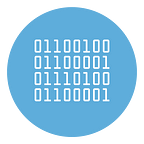How to Translate a PDF file for Free
Having the need to translate the content of a PDF, you were advised to use the online translation services which, by entering the text to be translated or uploading the file of your interest, are able to provide automatic translation. Not knowing any solution of this kind, however, you did some research on the Web to find them and you ended up straight on this guide of mine.
That’s the way it is, right? If so, let me tell you that you’ve come to the right place at the right time. In the next paragraphs of this tutorial, in fact, I will explain how to translate a PDF both from a computer and from smartphones and tablets. Keep in mind, however, that all the solutions I’m going to propose are based on an automatic translation system: although the technologies behind automatic translators are constantly improving, the translations obtained are not yet 100% accurate.
Having clarified this, let’s not dwell further and let’s get to work immediately. Take five minutes of free time, dedicate to reading the next paragraphs and identify the solution that you think best suits your needs. By doing so, I assure you that you will be able to translate your PDFs and understand their content better. Happy reading and, above all, good work!
How to Translate a PDF with PC and Mac
There are several solutions that allow you to translate a PDF with PC and Mac: some are able to translate documents without compromising the layout; others, on the other hand, automatically create translated PDFs, not always 100% faithful to the layout of the original files, which can be downloaded to your computer. Which ones are they? I’ll tell you right away!
Read also: How to edit a PDF file for Free
How to Translate a PDF with Word
If you are wondering if it is possible to translate a PDF with Word, you will be glad to know that the answer is yes. In fact, the famous Microsoft writing program integrates some online translation tools that also allow you to translate entire documents. Since machine translation does not apply any changes to the structure of the content, Word is also the ideal solution for those who are looking for software that can translate a PDF while maintaining the layout.
As you probably already know, Word is included in Microsoft 365, a subscription service (starting from 7 euros / month) that includes all the applications of the Office package. You can download Word for free by activating the free trial of Microsoft 365 Family which, for 30 days, allows you to use all the applications included in the subscription (Word, Excel, PowerPoint, OneNote, Outlook, Publisher and Access, of which the latter two only on Windows) and allows access for up to 6 people. Plus, it offers 6 TB (1 TB per person) of OneDrive space and 60 minutes of monthly Skype calls.
Alternatively, you can use Word for free by relying on Word Online, a tool that allows you to work on Word documents via a browser (therefore without downloading any software on your computer), with the possibility of sharing your work with other people. In this case, however, to translate a PDF you must first upload it to OneDrive in DOCX format. In that regard, my guide on how OneDrive works might be useful.
Having said that, to translate a PDF with Word, start the program in question (or log in to Word Online with your Microsoft account), select the File, press the Open item and open the PDF file with Word. At this point, it is necessary to save the document in question in DOCX format: to do this, click on the File and Save As options, make sure that DOCX format is selected via the File Format drop-down menu and press the Save button.
Once this is done, select the Review tab, click on the Translate item and click on the Translate document option from the menu that opens. In the Translator box that appears on the right, indicate the language of the document and the language in which to translate using the From and To drop-down menus and click on the Translate button.
A new document will automatically open with the content translated into the previously selected language. If the final result is to your liking, click on the File item, choose the Save As option and select the PDF option via the File Format drop-down menu. Finally, hit the Save button and that’s it.
How to Translate a PDF with Google Translate
Are you looking for a solution to translate a PDF online, you can consider Google Translate. In fact, the famous free service from Google that allows you to translate into over 100 languages, also allows you to translate the content of a text document, such as PDF, DOC, TXT, RTF and many more.
If you think this is a valid solution to translate a PDF, connected to the official website of Google Translate, click on the Documents button and, in the new screen displayed, press on the item Search on the computer.
Then select the PDF you want to translate, click on the Open button and indicate both the original language of the document content (eg Italian, English, French or Detect language, to allow Google Translate to automatically detect the language) and the language where you want to have the translation. Finally, click on the Translate button, to get the transcript of the translation.
Please note that Google Translate does not have a native functionality to download the translated file. If necessary, you can select the text translated by Google Translate, paste it on a new document created with a writing program (eg. Notepad, TextEdit, Word, LibreOffice, Pages, etc.) and save the document in question as a PDF.
How to translate a PDF with Doc Translator
If you are wondering how to translate a PDF with images, I recommend that you try Doc Translator. It is a completely free online service that allows you to upload the PDF files of your interest, translate them into one of the 109 supported languages (use Google Translate) and download the translated file while maintaining its layout. Uploaded files will be automatically deleted from Doc Translator servers within 1 hour of using the service itself.
To translate a PDF with Doc Translator, connect to the main page of the service and click on the Translate Now button. In the new screen that appears, select the Upload file option, select the PDF to be translated and press the Open button to start uploading it.
At this point, select the original language of the document using the drop-down menu on the left, indicate the language of the translation and click on the Translate button. Once the translation is complete, wait for the progress bar located next to the item Preparing for download to reach 100% and click on the option Download your translated document !, to download the translated PDF to your computer.
How to Translate a scanned PDF
How do you say? Would you like to translate a scanned PDF? In that case, you will first need to convert a scanned page into an editable text document. To do this, there are both programs to be installed on your computer and online services that, through OCR technology (Optical Character Recognition), are able to transform images and scans into editable text in a few moments.
The functioning of the OCR programs is almost identical regardless of the software used: all you have to do is feed the scanned PDF and wait for its conversion into selectable and editable text.
As soon as you have the document converted into “real” text, you can translate it into the language of your interest. You didn’t think it was that simple, did you?
How to Translate a PDF with Android and iPhone
If you are looking for an application that allows you to translate a PDF with Android and iPhone, you can download PDF Document Translator. Unlike other applications of this kind that allow you to translate a document by manually selecting the text, PDF Translator allows you to select the PDF to be translated from your smartphone or tablet and automatically obtain the translated PDF, with the possibility of downloading it to your device or share it online.
The app in question is available for Android (if you have a smartphone without the Play Store, you can download it from an alternative store) and iOS / iPadOS. It is free even if it imposes a limit of two translations per day. However, on Android-equipped devices, you can also purchase translation packages (1.09 for one translation, 2.69 for three translations, 3.99 for five translations, and 7.99 for ten translations).
After downloading PDF Document Translator from the store of your device, start the app in question, press on the Select file item and select the PDF you want to translate, to start loading. Once the upload of the file in question is completed, tap the Next button, select the original language of the document (Select language from) and the language in which to translate it (Select language to) and press the Translate button, to view the translated file.
At this point, tap the down arrow icon, located at the top right, and choose whether to save the file on your device or share it via one of the applications available on your smartphone / tablet (eg. WhatsApp, Telegram, Google Drive etc.).
At any time, you can view all translated files by accessing the main screen of PDF Document Translator and selecting the Translated File item. Then press on the eye icon relating to the document of your interest, to view the translation, otherwise tap on the three dots icon to save it on the device or share it via email or one of the other available applications.
Finally, I would like to point out that PDF Document Translator also integrates a text translator: if you have finished the daily translations at your disposal and do not intend to put your hand to your wallet to buy further translations of documents, open the PDF of your interest and copy the text to translate. Once this is done, open PDF Document Translator, press the Translator item and paste the text copied just now in the Enter text to translate field.
Then indicate the original language and the language in which to translate using the drop-down menus located at the top and tap on the paper airplane icon to view the translation.