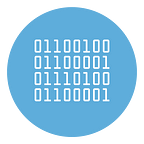How to turn Excel to Video for free
Converting Excel to video is less simple than turning PowerPoint to video. There are in fact several ways to convert a PowerPoint o video, a function that has also been integrated into Office for some time from the File –> Export menu. Converting a presentation into video offers several advantages, first of all the possibility of publishing that presentation on video sharing platforms such as YouTube but also on various social networks.
It is true that most presentations are made in PowerPoint, but in some cases we may also have information in Microsoft Excel or Word. These programs also allow you to make presentations, but unlike PowerPoint, they don’t have the integrated video saving function.
How then to turn Excel to Video? Well, below we will discover how to do it in a few minutes. It is a Free solution already seen for the conversion from Word to Video, and described in a guide a few days ago.
Why to turn Excel into a Video?
The Excel file is almost always used to represent numerical tables, graphs, statistics and analyzes of various kinds. Thanks to Excel you can create really nice analytical presentations and almost always the data is then copied from Excel to PowerPoint for the “publication” of the results and their representation.
However, you can avoid doing this double job if you can convert an Excel file to Video: in this way you will already have a presentation ready to exhibit or publish online (or distribute offline).
Another great advantage of transforming Excel into Video is that it can be viewed and reproduced even on devices where Office is not present. So, for example, you can also see Excel on a Smart TV or on a tablet/monitor without Office Excel.
How to transform an Excel into a Video file?
The only way to convert Excel to Video is by relying on a third party software such as PDF TO VIDEO. Pay no attention to the name, which might seem misleading. In fact, it is a program that allows you to convert not only PDF to video but also Word, PowerPoint and Excel documents in video format (MP4), with very high quality (resolution) and also with the possibility of adding background music.
Here’s how to use this program to complete the Excel to video conversion in minutes.
Step 1. Instal this Excel to Video Converter
Click here to download and install the software on your computer (compatible with all Windows systems)
After the installation the following welcome screen will open.
Step 2. Import Excel file to turn into video
On the program’s home screen, it has an Excel to Video button at the top. Click that button to open the following new screen
As highlighted in the figure above, all you need to do now is click on Excel to PDF/Video and you can upload the XLS/XLSX file from your computer to be transformed into a video. Once imported you will see the Excel document previewed in the program editor
Before proceeding, you can check the various “slides” of the imported Excel presentation. If there is some change to be made, such as removing some pages or adding text or images, no problem, you can do it thanks to the editor integrated in the program and using the functions on the right sidebar.
Step 3. Convert Excel to video
Now that the Excel file is loaded, you can proceed by clicking on Convert to Video File. The file will automatically be transferred to the screen that allows you to create the video from that xls or xlsx document.
As you can see from the figure above, all sheets of the Excel file will appear in the timeline. At the bottom of the program interface are the settings that you can change before converting. The main parameters to be modified are:
- Resolution (video quality, 4K also supported)
- Frame rate and audio bit rate (audio quality of any music track loaded as background music)
- Logo/Watermark (logo that can be added on the video to personalize the presentation)
- Transition effects (to make the video more dynamic and better looking)
Display duration of each frame (page): by default it is 5 seconds (5000 milliseconds). If you want you can change this value for the whole document or for a single frame from the Video Frame section (after selecting a page from the timeline above).
After setting the parameters, click on PREVIEW VIDEO and you will be able to preview the first 30 seconds of the video. Your PC’s video player will automatically open and the newly created SLIDESHOW will start.
If the preview is perfect, press the Create Video button and wait for the video to be saved on your computer (it will be saved in an MP4 file in the output folder you set).
The newly created MP4 file can be uploaded without problems to YouTube, or it can be copied to a USB stick for playback on TV or other devices, even offline and without Microsoft Office.
PDF TO VIDEO software is one of the best out there for doing this Excel to video conversion. There are also free online services capable of doing this but we do not recommend it for the following 3 simple reasons:
- The Excel file is uploaded online to unreliable servers.
- The MP4 video quality you get from the conversion is really low
- You cannot personalize the video by adding logo or background music