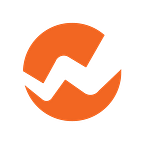Here at Chainium we are busy building a blockchain-powered infrastructure to support the trading of digital assets. Those assets may be security tokens, royalties or any other digitised assets.
One of the fundamental components of our infrastructure is a wallet. We would like to introduce you to the Chainium Wallet Preview, which is a public access point to interact with our blockchain. The functionalities and design will continue to evolve, but this Wallet Preview showcases present and future functionalities.
Our wallet is a great starting point to explore our infrastructure. If you are interested to learn more about our systems architecture check out this article. For more information about our recent platform release you can discover more here. You can also watch the video walkthrough below which showcases our Wallet.
Functional Overview
Chainium’s Wallet preview is interactive so you can play around with it. You can:
- Load a balance
- Transfer tokens to a third person
- Create an account for holding & trading assets
- Acquire & transfer assets
Below we explain how to use it.
Open up the Chainium Wallet in your browser. On the landing page you will see the menu with the options: Generate Wallet, Import Wallet, Address Account Info, Generate Account, Account info, Submit Transaction, Transaction Info and Block Info.
This article explains each menu option, explaining what they do and how they work together.
Generate Wallet
This is the starting point for everyone. It allows you to create a wallet to be used on our blockchain. Simply click on the ‘Generate Wallet’ button and your wallet’s private key and address will be generated and displayed.
Import Wallet
After your wallet is created it needs to be imported into our blockchain.
To do this, you will need the wallet’s private key. You can copy the key’s value either by the old-fashioned way of selecting its entire value or by clicking the ‘Copy’ button displayed next to the key’s value. Once you’ve copied the key’s value, click ‘Import Wallet’ option in the menu. There you will be prompted to enter the private key’s value, just paste it from the previous step (If you see asterisks don’t worry, these are shown in place of characters to shield your key’s value) now click the ‘Import’ button.
Voila, you’ve now created your wallet on our blockchain. Be aware of the Address Info displayed in the top left corner. Under the heading, you will find the wallet’s CHX address, current balance, and its nonce.
Now you need some assets. You will need a token balance and an asset account assigned to your wallet. To that end, we’ve created a Faucet that you can use to fill up the wallet with test tokens and request units of test asset. This is a demo environment so no real assets or tokens will be acquired or spent — so feel free to play around with it.
The Faucet
Open a separate browser tab. Go to the Chainium Faucet. You will need to expose your wallet’s CHX address (copy it from the Address Info box, then paste it under the Chainium Address field of the Faucet).
Click on ‘Get Test Tokens’ button to transfer the tokens. Your transaction will be added to the processing queue, and your balance will soon show a number of test tokens.
Address Account Info
To check your wallet’s actual balance, go back to the Wallet tab and click the refresh button under the ‘Address Info’ box. Please note that you may need to wait for a short while for the token transfer transaction to be processed.
So, now you have some tokens to spend. However, we still need to create an asset account used for holding and trading assets. To verify that no asset account is yet assigned to your wallet, submit your wallet’s CHX address to the menu option ‘Address Accounts’ info. You should receive a notification that no accounts are assigned to your wallet’s address.
Generate Account
To generate your asset account, click through to the ‘Generate Account’ menu option. You will receive a hash from that transaction. If you click on it you will see the transaction details including its status. The transactions processed correctly show the status as successful. Please note that every transaction submitted spends tokens from your account to cover for the processing fee.
Now, refresh the wallet’s ‘Address Info box’, you will notice your wallet’s balance has reduced by the fee amount. Next, click ‘Address Account Info’ and expose your wallet’s CHX address (copy / paste its value to a respective field) and then click the ‘Get Address Info’ button. Under the Accounts heading, all asset accounts assigned to this wallet will be shown. You will see one address hash. Copy its value and paste it into the Faucet’s account hash field. Now click the ‘Get Test Assets’ button to request test assets that will be transferred to your wallet. Advice about the transfer of the predefined number of units is shown on the screen.
Account Info
To verify that you have received those assets check your asset account’s balance by clicking the ‘Account Info’ menu option. If you copy-paste the asset account’s hash and click on the ‘Get Account’ button you will be shown information for that asset account, including its current balance. You should be able to see the units of assets your wallet has received.
You are now all done, your wallet is now fully set up and you have some test tokens and an asset balance.
Transferring tokens and assets
Submit Transaction
If you would like to move some tokens or assets to other people you need to select the ‘Submit Transaction’ option from the menu. Now choose an action (transfer CHX or transfer assets) by selecting it from the ‘Add New Action’ from the drop-down menu.
To transfer some tokens to a person, choose the ‘Transfer CHX’ option. You need to know that person’s wallet address and the number of tokens to be transferred. Once you enter those values, click on the checkmark. This will generate an envelope for the transaction that will be shown in a popup screen. You then need to verify the transaction by submitting it (click on the button).
Similarly, this works for transferring assets, you will need your sender’s asset account address, the hash of the asset you are transferring, and the recipient’s asset account address. You will need to enter what asset you are transferring (asset hash), the number of units you are sending, where they are from (sender’s asset account) and to whom (recipient’s asset account).
Information retrieval
Block Info
You can retrieve information about specific blocks on the blockchain by clicking the ‘Block Info’ menu option. It will prompt you for a block id and you will need to submit your choice by clicking ‘Get Block’.
Transaction Info
Information on the block will be shown. As a block may contain one or more transactions in it, all transactions contained in a given block will be shown at the bottom of the message. To drill down into each transaction and learn more about it, simply click on its hash. If you know the hash of a transaction that you are interested in, you can click straight on the ‘Transaction Info’ option.
We hope you found this article useful and that you enjoy playing with our Wallet Preview.
Our Wallet is an important building block of our infrastructure and its release represents an important milestone on our journey. There are further exciting announcements on the way. So, stay tuned.
Seeking your feedback
We want your feedback — your thoughts, your likes, your dislikes, your recommendations. Send us your feedback by email (hello@weown), on Telegram or on any of our social channels.
Chainium has rebranded to Own. For more information about our brand change please read this medium post.