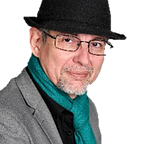7.Echanger des fichiers via Teams
Et avec les outils Microsoft 365, comme OneDrive
A ne pas confondre avec le partage de dossiers et de fichiers, explorés là-bas, ici on aborde l’échange et la transmission de fichiers et de données.
Ce module fait suite à :
et
Il est aussi complété par le module avancé sur les OneDrive et les partages dans Microsoft 365:
Dans une équipe Teams (une classe)
Après avoir créé une équipe de type classe, la première chose qu’un enseignant va voir dans le canal Général, sont les deux boutons:
- [Charger les supports de cours], et le bouton
- [Configurer le bloc-notes pour la classe] (autre module)
Nous allons voir comment charger un dossier avec tous les supports de cours d’une classe, en une seule opération (si dans un seul canal).
Exercice👨🎓💻🖱: Aller cliquer sur ce bouton, dans l’onglet Publications, dans le canal Général de votre classe, mais il va falloir peut-être remonter tout au début du canal (en haut).
- Astuce: Appuyer sur la touche du clavier {Home}
- Simple-clic sur le bouton [Charger les supports de cours]
On observe un dossier, au départ vide, nommé “Supports de cours”, mais je ne suis pas dedans. Actuellement on est simplement passé sur le 2nd onglet Fichiers du canal Général de cette classe.
- Donc désormais pour venir ici, inutile d’utiliser ce bouton, il suffira de cliquer sur l’onglet Fichiers tout simplement.
- Simple clic sur le dossier “Supports de cours” pour descendre dedans.
- Créer un nouveau dossier à votre nom: (➕ Nouveau 🔽) : 🟨 Dossier, Taper votre nom.
- Simple-cliquer sur ce dossier pour y descendre dedans.
- Charger un dossier ne contenant pas trop de choses et rien de confidentiel: 2nd menu (⬆ Charger ) : Dossier
Le nom du dossier va apparaître après quelques +/- longues secondes. Et une double flèche tourne avec un décompte 🔁 Chargemen de X éléments
- Simple-clic sur cet “avis”: 🔁 Chargement de X éléments
Fait apparaître le nombre de dossier et fichiers en chargement, avec l’état des chargements dans Teams. (Nous sommes dans le Cloud de Microsoft cela est téléversé chez eux).
Quand c’est terminé nous avons une coche et un message, avec le volume.
- Faire un clic-droit (ou menu …) sur ce dossier, et “Copier le lien”
- Sélectionner le 2nd onglet: SharePoint et le bouton [Copier]
Cela va “Copier” l’adresse de ce lien dans la mémoire de l’ordinateur, nommée “presse-papier”, pour pouvoir le réutiliser plus tard avec la fonction “coller”.
- Simple-clic sur le premier Menu (➕ Nouveau 🔽) : Document Word
- Nommer: Contenu de ce dossier (par exemple), Clic [Créer]
- Ecrire dans ce document, ce qu’il y a dans ce dossier (par exemple)
On se retrouve avec l’éditeur Winword “online” (Version web de l’application Word de Microsoft, gratuite pour tous). Même si cela semble être “Dans Teams”, c’est juste une incrustation. N’hésitez pas à écrire à plusieurs sur ce même document et constater que tout le monde travail sur le même document, en même temps, avec un curseur coloré, et ses initiales associées!
Notez-bien que du coup, ce sera un seul et unique document, partagé par tous en coédition. Ce n’est pas du tout approprié pour un devoir individuel, mais c’est bien pour une base documentaire collective. Pour la distribution de devoirs, cf. § “Devoirs et notes”.
- Sur une autre ligne: coller {Ctrl-V} avec le raccourci clavier car clic-droit “Coller” ne va probablement pas fonctionner (il le rappellera).
- Simple-clic sur le bouton [Conversation]
Ce bouton n’est uniquement disponible que depuis l’application “Teams”, et il va servir à “annoncer” la présence de ce document, ou d’un changement, dans le canal associé à l’espace “Fichiers” que nous sommes en train de remplir. Plus d’informations sur la communication dans Teams sont abordés au § suivant.
- Ajouter un commentaire + bouton Envoyer: ▶
- Bouton [Fermer]
- Revenir sur le premier onglet du canal “Publications”
- Observer la dernière conversation: Et clic-droit sur le document inclus
Je peux retoucher via un des 3 outils: Teams, page web (depuis un navigateur) ou dans l’application de bureau Word.
- “Ouvrir dans l’application de bureau”
- [Activer la modification], il peut toutefois apparaître “Lecture seule” dans la barre de titre après action.
Avec un ordinateur personnel, il est souvent connecté à un compte qui n’est pas celui du ‘tenant’ EDUETATFR, et donc, il ne pourra pas travailler en “écriture” sur ce document, et il proposera de le “réenregistrer” à un autre endroit… CE QU’IL FAUT EVITER… Alors si nécessaire:
- Utiliser le menu profil et activer: “Se connecter avec un autre compte”
Mais la théorie ne rejoint pas toujours la pratique: Si l’erreur persiste. Retenter cette fois avec l’option “Ouvrir dans le navigateur” avec l’avantage en plus de pouvoir se mettre à plusieurs en édition sur le même document (mettez-vous à plusieurs sur le même, par groupe de 2 ou 4)
Le déroulement ici a volontairement pris un détour avec erreurs probables pour vivre les ennuis durant l'atelier dirigé, au lieu de vous guider vers un chemin sans problèmes. On apprend mieux ainsi!- Fermer la fenêtre Word et revenir sur Teams. Dans le dossier “perso”, il faut remonter.
- Simple-clic sur “Support de cours” pour remonter via ce ‘fil d’ariane’.
- “Ouvrir dans SharePoint” va ouvrir une page web.
Gestion des fichiers dans SharePoint
Pour les personnes pressées, il est possible de décider de "sauter" la partie SharePoint. Il y a un chapitre sur le stockage et partage.Alors que la navigation dans Teams laisse supposer une certaine logique hiérarchique des dossiers, le basculement sur l’interface “SharePoint” peut perturber. D’autant que l’accès “Sharepoint” est désactivé dans cet Office EDUATEFR et donc, on ne peut y accéder que classe par classe, via le bouton “Ouvrir dans SharePoint”.
Voici l’organisation des pages SharePoint pré-customisées pour Microsoft Education.
Exercice👨🎓💻🖱: Naviguer en même temps que ce support pour explorer les localisations des différents objets dans SharePoint. (Si vous n’avez qu’un seul écran et le basculement est difficile, essayer via votre mobile sur http://M365.QuickLearn.ch en mode transversal)
Support de cours
Le sous-dossier “Support de cours” est une bibliothèque dans SharePoint, du même nom.
Dossier Général de la classe
Se trouve dans “Documents” que je dois ouvrir pour voir le contenu des fichiers de mon canal, mais pas le sous-dossier “Supports de cours”.
Je peux via SharePoint créer un dossier dans Général, ce que je ne peux pas faire directement dans Teams, mais indirectement en chargeant un dossier existant.
Les autres éléments SharePoint
Ne présentent à priori que peu d’intérêt, sauf à disposer d’une belle expertise pour créer et customiser des contenus “Web” avec un Intranet sophistiqué…
- Accueil affiche la page:
- Conversations: Ouvre Oulook (online, version page web, en ligne)
- Bloc-Notes: Ouvre celui de la classe (on bascule sur OneNote ‘online’)
- Pages: comprend la page Accueil
- Contenu du site: Les bibliothèques du site SharePoint pour cette Équipe.
- Corbeille: Ah, cela pourrait servir un jour! 👍
- Modifier: On ne touche à rien ici, sauf si on maîtrise!
On va cependant probablement plus facilement évoluer dans OneDrive. Et du coup, on peut se faciliter la gestion des fichiers dans une classe, en ajoutant un pointeur sur les dossiers de celle-ci, dans son OneDrive personnel.
- Soit depuis Documents / Général, soit depuis “Supports de cours” ou bien les deux: Simple-clic sur “Ajouter un raccourci dans OneDrive”
NB: Cette dernière opération n’est toutefois absolument pas indispensable (c’était pour vous monter à quoi cela servait). Car ces mêmes dossiers seront aussi accessibles dans les “Bibliothèques partagées” affichées dans OneDrive.
OneDrive
C’est l’espace de stockage Cloud de Microsoft. L’endroit où je peux sauvegarder des fichiers et des dossiers, pour y accéder puis une page web (Internet)
OneDrive est aussi un composant déjà embarqué dans un PC Windows, qui peut être installé sur un Macintosh, pour synchroniser des données entre sa machine et le stockage OneDrive chez Microsoft. Cf. en annexe de cette page.En ligne
Depuis le menu “Mosaïque de 9 points”, via http://Office.com si besoin.
- Simple-clic: Icône “OneDrive”
On retrouve nos 2 dossiers ajoutés, sous forme d’un lien (petite icône ajoutée dessous) car ces dossiers ne sont pas présents réellement dans “Mes fichiers”. Et du coup, si je télécharge l’application OneDrive pour synchroniser “Mes fichiers” avec mon ordinateur, cela n’inclura pas les données de la classe.
Par contre, si on sélectionne dans les bibliothèques partagées le “dossier” qui porte le nom original “avant modification” (éventuelle) de la classe, on voit apparaître les 2 dossiers du “SharePoint” et même des dossiers de 2 autres bibliothèques importantes de la Classe (Équipe).
- Choisir “OneDrive”, et constater que seuls les fichiers de l’espace “Mes fichiers” (perso) sont disponibles.
Astuce: Il existe un moyen de créer un lien dans "OneDrive" en allant ouvrir d'abord dans "SharePoint" puis "ajouter un raccourci dans OneDrive", vu § précédente.- Pour retrouver d’autres fichiers, éventuellement dans d’autres canaux, il faut remonter avec la flèche vers le haut, et encore pour change d’équipe si besoin était, pour redescendre dans un autre canal (simple-clic).
- Dans tous les cas, ce qui est “publié” est un lien vers le document, là où il se trouve, et non une copie du document.
Cela peut suffire pour le moment, mais pensez à explorer les autres options en annexes, et planifier de le faire dans un atelier accompagné le cas échéant, qui seront planifiés ou disponibles.Annexes supplémentaires
Une petite introduction sur les méthodes de communications avec Teams
Synchroniser avec un ordinateur
Un PC Windows 10 comprend déjà un client OneDrive installé, mais un ancien système, ou un Macintosh, il faut l’installer, le lien est en bas à gauche de la page web OneDrive: https://www.onedrive.com/download
Pour synchroniser un dossier depuis la page web OneDrive:
- Simple-clic: 🔁 Synchroniser
On va ajouter un dossier supplémentaire à synchroniser automatiquement grâce à l’agent OneDrive résident sur le poste.
Il n’est pas indispensable de passer par OneDrive, ni par SharePoint pour demander la synchronisation, je peux le faire dans Teams.
Lors d’une conversation, joindre un fichier déjà existant dans la classe Teams
- Dans quels emplacements vont se retrouver les documents joints dans les publications, et conversations?
Dans le sous-dossier du nom du canal concernant les publications.
Dans son propre OneDrive pour Conversation.Depuis Teams
Dans Teams, la manipulation des fichiers préexistants peut nécessiter une petite gymnastique réflexive…
Depuis un canal, joindre un fichier existant dans Teams…
Exercice optionnel, à faire à 2 (avec animateur si seul): Les 2 membres de 2 canaux privés différents, et partageant dans le canal public, un fichier présent dans leur canal privé respectif.Exercice👨🎓💻🖱: Ajouter un message dans un canal public, en allant chercher un document existant dans un canal privé, le mettre en mode lien.
- Est-ce que les utilisateurs membres du canal privé peuvent y accéder
- Est-ce qu’un utilisateur de l’équipe, non membre du canal privé peut y accéder?
Outlook (ou autre email)
Chaque canal peut disposer d’une adresse email, limitée à une réception par un émetteur dont l’email correspond à l’un des membres ou invités de l’équipe.
Exercice👨🎓💻🖱: Récupérer l’email d’un canal et lui envoyer un message avec document joint.
- clic-droit su run canal: “Obtenir l’adresse e-mail”
- [Copier]
Général — EPAI — CE — Enseigner avec Microsoft365 et Teams <aa592bc6.eduetatfr.onmicrosoft.com@emea.teams.ms>- Envoyer un email avec document joint depuis un des membres du canal privé ou équipe pour un canal normal.
- Le document PDF va pouvoir être ouvert, toujours via une page Web Sharepoint, car le document est stocké au format EML (que seul SharePoint en ligne, et Outlook en application de bureau, peuvent ouvrir)
NB: Ce n’est donc pas très pratique, si on veut synchroniser facilement les documents avec son ordinateur, car il faudra ouvrir un fichier “.eml” depuis OutLook par exemple, avant de pouvoir accéder à la pièce jointe…
La suite pour gérer et partager des fichiers et des dossiers, c’est ici
Ces supports sont en accès libre pour de l’auto-formation, mais ne se sont pas construits par magie: Merci de subventionner ce type de support ouverts en Open source par une contribution libre et volontaire: http://IBAN.KOTTE.net ou Twint, +41793092886, je reste à disposition pour du coaching ou organiser des formations et ateliers: http://call.kotte.net — En savoir plus sur moi PaKo
Voir aussi:
FRITIC
15mn avec Philippe DEVAUD: OneDrive introduction, client pour Macintosh démo… Attention, contenu de niveau avancé, cf. Partages