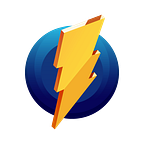In this guide, you’ll find all available functions in Monosnap for video recording. Guide for Windows version.
Guide content:
- Quick start
- Video recording menu in the status bar
- Recording
- Video preview window
- Video settings
- Hotkeys
- Troubleshooting
Let’s get started!
Quick start
- 📥 Download and launch Monosnap
- Open Monosnap status bar menu and select Record Video
After that, you’ll find the next options:
- Video recording window with Record button
- Video recording settings
- Switch to full screen mode button
- Video recording menu in the status bar
- Window resize control allows specifying size area.
📝 Note: you can resize a recording area in other ways:
✅ To fit recording area to a window, choose Capture area tool, hold ⌥ and click on the window.
✅ Manually. Just click & drag!
Video recording menu in the status bar
After selection recording option, the video recording menu appears in the status bar. In this recording menu, you can find basic recording options:
- Start recording
- Show/hide settings
- Switch to fullscreen mode - a way to enter to fullscreen mode
- Switch to windowed mode - a way to exit from fullscreen mode
- Cancel recording
⚠️ After screen recording starts, options on the recording menu will be replaced:
- Finish Recording
- Pause
- Quit video recorder
Recording
To start recording:
- Click on the Record button
- Go Video menu> Start recording
- Use the hotkey
After starting recording, video you’ll see:
- Edge of recording area become red
- Toolbar with the next options:
↗️ Arrow and Rectangle tools. All drawing will disappear after some time
⏹ Record button to finish
⏯ Pause/resume button. Edge of the recording area become green during the pause - Recording time starts counting
Video preview window
After finishing recording, a Monosnap window with preview will appear.
In the video preview window, you can:
- Play video
- Rename video
- Select output extension: .MP4 or .GIF
- Save video to the local disk
- Upload button — upload to the default storage
Drag Me panel — upload/save
Burger button — upload to one of the connected storage - and 7. Trim recorded video
Video settings
Basic video settings located in the Settings popup:
- FPS — Frames per second is the frequency of consecutive images called frames to appear on display.
- Quality of the recorded video.
- ✅ Capture mouse cursor during video recording.
- ✅ Capture mouse clicks during video recording.
- Webcam allows recording webcam and screen videos simultaneously.
- Audio Inputs for carrying audio signals allow selecting audio devices: system audio, external, or internal mics. For more information, check out the detailed guide “How to record audio with Monosnap?”
Advanced video settings located in the Preferences > Advanced:
- Default output format: MPEG/GIF.
- GIF FPS — Frames per second is the frequency of consecutive images called frames to appear on display.
- GIF Quality
- ✅ Autosave to “Movies” folder
Hotkeys
In the Monosnap Preferences > Hotkeys, you can set up hotkeys for all available video options
Troubleshooting
If the video preview window didn’t open after recording, please try to find the video in these folders:
- ~/Movies/Monosnap/
- ~/Library/Containers/com.monosnap.monosnap/Data/Library/Monosnap/.tmp
📥 Download Monosnap
📕 Help center
✉️ Questions, comments, concerns? Contact us: support@monosnap.com
💡 Suggest and upvote for your favorite features here