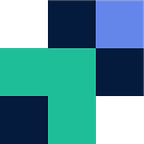Box is a great tool for secure collaboration, especially in the current working from home and remote office environment we have adopted. Although Box is cloud native and offers unlimited storage on their business plans, at times you may choose to backup to Amazon S3 or replicate data to S3 for other purposes, such as development. Unfortunately most tools only support object storage or enterprise collaboration suites, but not both. This is where Movebot can assist as it supports anything from S3 to Box and traditional file servers. This article will cover how to transfer your data between Box and Amazon S3 (and any other object storage).
Movebot has been built to transfer data across storage platforms and has been seen as an option for cloud storage providers such as Box. Movebot’s architecture is flexible, adaptable and scalable. With these benefits, the cost and time to transfer data is heavily reduced while ensuring the hosting provider has full control and visibility of resources and the data.
To transfer data between Box and S3 this can be done in less than a minute. See below for a quick guide on ‘how to’. First you will need an account, register for one at admin.movebot.io
Step 1. Create a transfer
Once you’ve created an account you’ll be taken to the dashboard where you can create a new transfer, click this.
Step 2. Configure Box as your source
Select Box from the dropdown and authenticate using a simple OAuth process. If you are looking to bring other users data across and you are a Box admin, tick the As Team Admin box, once done click Next Step
Step 3. Configure your S3 Bucket
Select Amazon S3 from the dropdown and then fill out your bucket information. The bucket name is optional as you can select this later. Once you’ve completed this click Next Step.
Step 4. Select folders/users (optional)
Here you can select specific folders or users to transfer, if left blank everything will be transferred. With S3 if you did not specify a bucket you could choose it here, you can also choose which folder you transfer into, if left blank it will transfer into the root of the bucket. Click Next Step when ready.
Step 5. Additional settings
You can choose to run a delta transfer, the region your transfer is run form and you can also increase the performance by increasing the worker nodes (compute) to process the transfer. To start your transfer simply click Save and Kickoff or run a preflight scan from the ellipse menu.
Note: If you wish to create a daily replication job simply enable deltas and schedule the job daily.
The transfer will work through three stages, the calculation stage, the transfer stage and the post-transfer stage. You will be emailed on completion of the transfer (if you ticked email notifications).
When considering data migration tools to transfer data between Box and Amazon S3, it would be worth reaching out to the Movebot team to see how they can help you and simplify your storage.
Related Posts
Originally published at https://www.movebot.io.