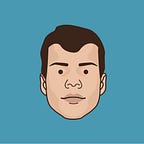Infinity Logo Design Part 2 (Sketch)
This is a 3 part tutorial in which I will show you how to make this infinity logo in 3 different programs: Adobe Illustrator, Adobe Photoshop, and Sketch by Bohemian Coding.
The aim is that by creating this in three different programs you will better understand the differences, advantages and disadvantages of the respective software.
These are aimed at beginners, so skip ahead if it is too slow.
You do not need to have done Part 1(Illustrator) to complete this. Check out Part 3(Photoshop)
Sketch, an introduction:
I need to begin with a disclaimer: I have been using Sketch for all of a month and I don’t use it for my work. This means that I am teaching you as much as I am teaching myself. Fortunately, it’s a really easy program to use and the fundamental process of creating the logo is going to be the same as Part 1. We are just going to learn the cool little idiosyncrasies that come with the program.
Sketch is awesome. It’s clean, simple and developer friendly. This makes it great for UI design as it won’t let you do anything a developer cant easily recreate in CSS or Javascript. A lot of UI designers are making the switch from Photoshop to Sketch. I have read extensively on the subject and here are some great articles both for and against the move. Personally, I think Sketch is the best thing to happen to Photoshop in a while because it seems to be forcing Adobe to get back to innovating. As we can see here, there is some cool stuff coming to PS soon. The worst thing about Sketch is it is a Mac only program. So if you only have a PC you are going to have to sit this one out. Soz.
One of the main differences is that Sketch seems to be primarily a vector based program, more like Illustrator (which it never gets compared to) than Photoshop. This is great for our logo design because we want something that will scale and edit easily.
Step 1: Making the base shapes:
First thing to do is open Sketch. It’ll bring up a splash screen with a whole bunch of options. Just click OK to get past this and it’ll open up a workspace. Like Illustrator, Sketch has an infinite workspace that you create Artboards on as working areas. To do this press A or go to the top left and click the Insert plus icon and select Artboard from the dropdown.
Draw an Artboard of any shape and size. On the right-hand panel you will see options to change the size and position.
Make the Artboard 1200px x 600px.
Next make an Oval by pressing O. Make it 400px x 400px by dragging while holding shift or by editing the width and height in the right-hand panel.
Sketch has all the colour and appearance information of any given object listed in this very same right hand panel.
Select the Oval by clicking on it. Then uncheck the Fill box.
Next click on the colour box next to Border (Stroke)and paste #D45454 into the hex number field.
Make the Border size 149px in the field where it says Thickness.
Now with the Oval selected press cmd+c to copy it and cmd+v to paste it. You’ll notice that unlike Illustrator it defaults to pasting in place. so you might not see your second Oval unless you look in the left-hand objects panel.
Select the Oval on top and position it so that the Strokes of the two Ovals overlap and form a figure 8. Like below.
Lastly, press cmd+g with both Ovals selected to group them. Then rename the group in the left-hand panel by double clicking on it. Call it ‘FIGURE_8'.
One thing I want to do in Sketch that I did not do in Illustrator last week is to keep all our layers named and organised.
Step 2: Making the ridges:
Press O to select the Oval Tool again and draw a circle that is 149px x 149px.
This time we want it to have no Stroke and have a Fill of #D45454. We can simply enter that hex number into the colour picker. Alternatively, you can click on the colour block next to Fill and the click on the eye-dropper. Place the eye-dropper over the larger Figure 8 circles to select the colour. (On a side-note, how cool is the eye-dropper in Sketch with that pixel zoom? Ballin’)
Then we want to move this little circle to the far left of the Figure 8, like below. It should snap in line if you have Smart Guides set.
Now that we have it in position we want to duplicate it. So press cmd+c while the Oval is selected and then press cmd+v to past it in place. In the layers panel on the left select the bottom of the two and give it a Fill colour of #391A1A.
In the right hand panel, below the Fill and Border section is a tab with checkbox next to it that says Gaussian Blur. Tick that box and the tab will expand. Give the Oval a blur of 10px.
Lastly, name this layer ‘Shadow’ and the Oval above it ‘Ridge’.
Step 3: Isolating the shadows
So now we have a cool drop shadow but the problem is it is visible in all the wrong places. We need to tell the shadow where to be visible and to do this we are going to use a Clipping Mask. Just like in Illustrator, we can use another shape to dictate where our shape must, or must not, be visible. The best way for us to do this, given how complex an area we want to define, is to use the Vector Tool (V). It is essentially the same as the Pen Tool in Illustrator. It can be a little tricky to use, but there is a great resource on this tool here. There is also a fascinating video that explains the geometry the computer uses to draw the curves created by these tools. If you are feeling super nerdy.
Press V and begin to define a shape as shown below. The Vector Tool has four modes you can see in the right panel. We want to use the the Disconnected mode to do this. This means we can alter each handle individually and create exact curves. As a helpful shortcut you can press cmd when editing a handle to isolate it without have it in Disconnected mode. Use the images below as a guide.
Now we want to create the mask. In order to do this we have to have the Path we want to use as a Clipping Mask underneath the shape we want to clip. This is the opposite to Illustrator where the clipping object must be above the clipped object.
In the layers panel drag the Path underneath the Shadow layer. Then, with both of them selected, click on the Mask button which is in the middle of the top panel. This should make the shadow only visible on the Figure 8.
Lastly, select the Clipping Group we have just made and the ‘Ridge’ layer and group them with cmd+g.
We now want to make two more copies of that group. With the group selected in the layers panel press cmd+c and cmd+v twice to copy it. Then we want to position the duplicate groups along the Figure 8 as shown below.
In order to do this we need to transform the groups. Take the first group and move it to bottom centre of the right side of the Figure 8. Then press the Rotate button in the top centre panel to rotate it as shown below. Once it is roughly in position right click on the group and select Flip Horizontal. You might need to rotate it some more at this point to get it into position.
Repeat this process with the other group so that it looks like the final version below.
Step 4: Creating the ‘Overpass’:
In order to give the logo some depth we need to make it look like part of the logo is passing over the other part, sort of like a highway overpass. This will involve all the same techniques we used to create the ridges and their shadows but it will be slightly more complex.
Because we want the overpass to be slightly lighter in colour than the rest of the logo we will need to create a new path that actually sits above it. To do this we will use the Vector Tool again. We want to start drawing a path on the far left centre of the Figure 8 and trace the Figure 8 until the bottom right centre of the Figure 8. Confused? Good. Me too. Check out the pictures to see the path we want to make. I made it a different colour to highlight the top one.
We want the Border colour to be #E06161 and the Border Thickness to be 149.
If I am honest, I m not a huge fan of the Vector Tool in Sketch so if you found that bit tricky and frustrating you are not alone. It seems a bit cumbersome and tends to struggle to render well in real time. I get tons of frame lag on my MacBook Pro.
Now that we have this down, we need to drag the path below all of the Ridge and Shadow groups and rename it ‘Overpass’.
Now we want to make that ridge on the bottom right of the Figure 8 the same colour as the Overpass. So we are going to go into the ‘Shadow + Ridge 3' group and select the ‘Ridge’ layer. Then use the colour-dropper to select the overpass colour and voila.
Step 5: Creating the Overpass Shadow:
In order for it to look like it is actually passing over the rest of the logo we need to put a shadow on the rest of the logo and then tell that shadow where to be visible. Creating the shadow is super simple, just like before.
Select the ‘Overpass’ layer and duplicate it by pressing cmd+c and the cmd+v.
Then in the Layers Panel select the ‘Overpass’ layer that is underneath and rename it ‘Overpass Shadow’. Change it’s Fill colour to our shadow colour of #391A1A and give it a Gaussian Blur of 10px.
Next, we need to isolate this shadow so it is only visible on the Figure 8 below. So what we are going to have to do is create a new path with the Vector Tool (V) that defines the area we want. It is a little bit tricky, but easier than the last path we created.
Press V and start to define the path as below:
Next, drag the new path below the ‘Overpass Shadow’ layer and then select both of them. Just like before, click on the Mask button and hey presto. We are finished.
Before we finish up, we need to make sure that the Strokes/Borders we have created are changed into Vectors so that when we scale them we won’t have any unfortunate incidents. For good practice I usually save the document at this point as Infinity_Logo_Editable so that if we need to go back and fiddle with the Stroke it is easy. Next go to File>Duplicate. This will create a copy of the document. Save this copy as Infinity_Logo_Vector. Now in this copy we need to select every object that has a Stroke. Which are the two Ovals in the Figure 8 group and the ‘Overpass’ and ‘Overpass Shadow’.
With all of these selected go Layer>Path>Vectorize Stroke. You will notice that our ‘Overpass Shadow’ disappeared. This is because it removed the Gaussian Blur we applied to this layer earlier. It’s a simple fix. Just select the ‘Overpass Shadow’ layer and give it a Gaussian Blur of 10px. It all looks good again and we can scale it up and down easily.
Congratulations. You managed to make the logo AND put up with me. That’s quite an achievement. As a reward, you now have this:
If you enjoyed reading this, please click “Recommend” below.
This will help to share the story with others.
For more tutorials and general witty banter, follow me on twitter @danhollick